شرح طريقة توصيل جهاز بلاي ستايشن PS3 بالانترنيت سواء سلكيا او لا سلكيا
الإنترنت سواءً كان سلكياً او لاسلكياً (وأي فأي) لديه الكثير من الاستخدامات في أجهزة بلاي ستيشن PS3 ، حيث يمكن للمستخدم من لعب الألعاب أون لاين ، ومشاهدة Netflix ، وأيضاً يمكن تصفح الإنترنت ، وغيرها من الإستخدامات ،
أيا كان السبب الخاص بك للراغبين في الاتصال بشبكة الأنترنت علي جهاز PS3 ، يمكنك قراءة هذا الموضوع لتتعلم بعض الخطوات السريعة والسهلة لتوصيل جهازك بشبكة الإنترنت سواء سلكياً او لا سلكياً بواسطة الواي فاي .
الطريقة الأولي : توصيل الأنترنت علي أجهزة بلاي ستيشن PS3 لا سليكاً من خلال (الواي فاي) :
1 . يجب عليك اختبار اتصال الوأي فأي الخاص بك وتأكد من قوة الإشارة حيث لأبد ان يكون الإتصال مستقر لتنجح في إستخدام الأنترنت علي جهازك ، ويفضل القيام بإختبار الأنترنت علي جهاز أخر قبل البدء مثلاً الكمبيوتر او الهاتف ...الخ ، إذا كان الأنترنت يعمل بشكل جيد تابع الخطوة التالية .
2. قم بتشغيل جهاز بلاي ستيشن PS3 الخاص بك .
3. في علامة التبويب علي اليسار أنقر علي زر إعدادات Settings .
4. قم بالنزول الي الأسفل حتي الوصول الي علامة الكرة الأرضية وهي " إعدادات شبكة الإتصال" 'Network Settings' .
5. سوف يظهر لديك 5 خيارات سوف نتعرف عليهم معاً في السطور القادمة ونتابع الشرح :
الخيار الأول - Settings and Connection Status List
هذا الخيار يوضح لك حالة الإتصال ويعرض لك قوة الإتصال بالأنترنت وإشارة الواي فاي .
الخيار الثاني - Internet Connection
يمكنك من خلال هذا الخيار تفعيل وتشغيل الإنترنت او إيقاف تفعيله من خيارين :
Enabled تعني تمكين الاتصال بالانترنت
Disable تعني ايقاف الاتصال بالانترنت
الخيار الثالت - Internet Connection Settings
يعتبر أهم خيار بالنسبة لنا لأنه متعلق بضبط إعدادات الإتصال بالانترنت وهو ما سنستخدمه في بقية الشرح .
الخيار الرابع - Internet Connection Test
لإختبار الإتصال بالإنترنت وإعادة الإتصال
الخيار الخامس - Media Server Connection
إتصالات وسائل الإعلام إجعلها مفعله Enabled
6. الأن ننقر علي الخيار الثالث وهو ضبط إعدادات الإنترنت "Internet Connection Settings"
7. ثم يظهر خيارين وهو نوع الاتصال سلكي او لا سلكي نختار الاتصال اللا سلكي (Wireless)
8. ستظهر لك WLAN settings نختار Scan وستعطيك إما خيار البحث اليدوي أو التلقائي
manually, or automatically نختار البحث التلقائي ليقوم بالبحث عن الراوتر الخاص بك أوتوماتيكياً وطبعاً لابد أن يكون واير ليس
ثم بعد إنتهاء البحث قم بإختيار أسم الشبكة في الرواتر الخاص بك عند ظهوره .
9. الأن سوف يظهر لديك SSID وسوف تجد اسم الشبكة داخل الراوتر الخاص بك او قم بكتابته ثم أنتقل للصفحة التالية WLAN Security Setting :
10 . في هذه الصفحة WLAN Security Setting سوف يظهر لديك ثلاثة خيارات
None وتعني ان الشبكة والاتصال بالانترنت داخل الرواتر بدون باسوورد
WEP وتعني انه هناك كلمة سر للشبكة داخل الراوتر تتكون من عدد من الأحرف والأرقام من 1الى 12 حرف
WPA-PSK/WPA2-PSK تعني ان الشبكة داخل الرواتر بكلمة مرور طويلة تصل الي 26 حرف
اذا كنت لا تضع كلمة مرور للشبكة في الراوتر قم بإختيار None
اذا كنت تضع كلمة مرور قصيرة للشبكة في الراوتر قم بإختيار WEP
اذا كنت تضع كلمة مرور طويلة للشبكة في الراوتر قم بإختيار WPA-PSK/WPA2-PSK
ويفضل عدم وضع كلمة مرور طويلة في الشبكة بالراوتر
11. الان داخل صفحة Address Settings يظهر لديك خيارين للإعداد سهل او مخصص Easy or Custom نختر الخيار السهل Easy ، وهو الأفضل وخاصةً إذا كنت لا تفهم كثيراً في ضبط خيارات وإعدادات الشبكة والايبيهات وغيرها .
الأن سوف يقون الجهاز بالتحقق من الإعدادات وضبطها بشكل تلقائي
12. سوف يظهر لديك بعد ذلك صفحة تضم الإعدادت قم بالنقر علي حفظ والموافقة عليها بالنقر علي OK .
13. بعد ذلك يمكنك البدء بالإتصال بالانترنت وإختبار الإتصال بالنقر علي Test Connection
14. سيقوم الجهاز بالاتصال بشكل تلقائي وتظهر لك صفحة "إعداد الإتصال أكتمل" Connection Test Completed
بعد ذلك ستلاحظ وضع الإعدادت بشكل تلقائي وهي توضح رقم الأي بي وإتصال الشبكة ونوع الإتصال وسرعة الإتصال وغيرها كما بالصورة التالية :
هذه البيانات تعني ان إعدادات التوصيل بالإنترنت تمت بنجاح وهي السابقة تعني اننا قمنا باعداد التوصيل بنجاح
الان تم توصيل الإنترنت بنجاح بواسطة الواي فاي يمكنك تصفح الانترنت واللعب أون لاين بسهولة .
الطريقة الثانية : توصيل الأنترنت علي أجهزة بلاي ستيشن PS3 سلكياً بواسطة الكابل Ethernet :
1. قم بتوصيل كابل الإنترنت Ethernet في المكان المخصص بجهاز بلاي ستيشن PS3 بشكل صحيح
2. قم بتشغيل جهاز البلاي ستيشن PS3 ثم إذهب الي إعدادات Settings .
3. قم بالنزول للأسفل وإختيار ضبط إعدادات الشبكة Network Settings .
4. تظهر لديك 5 خيارات قم بإختيار من بينها "Internet Connection Settings" ضبط إعدادات الإتصال بالانترنت .
5. بعد ذلك سيظهر لديك أنواع الإتصال سواء سلكي Wired Connection أو لاسلكي Wireless
سوف نختار الإتصال السلكي Wired Connection
6. في صفحة Address Settings يظهر لديك خيارين للإعداد سهل او مخصص Easy or Custom نقوم بإختيار الخيار السهل Easy ، وهو الأفضل وخاصةً إذا كنت لا تفهم كثيراً في ضبط خيارات وإعدادات الشبكة والايبيهات وغيرها .
7. بعد ذلك سوف يقوم الجهاز بالبحث التلقائي عن الإعدادات ثم تظهر الاعدادات نقوم بحفظها والموافقة عليها .
8. بعد ذلك يمكنك البدء بالإتصال بالانترنت وإختبار الإتصال بالنقر علي Test Connection
9. سيقوم الجهاز بالاتصال بشكل تلقائي وتظهر لك صفحة "إعداد الإتصال أكتمل" Connection Test Completed
بعد ذلك سيتم ملئ الإعدادت بشكل تلقائي ويظهر لك البيانات كالتالي :
إذا ظهرت لديك البيانات كما بالاعلي فهذا يعني ان الإتصال تم بنجاح
هكذا تم الإنتهاء من توصيل الأنترنت بجهاز البلاي ستيشن PS3 سلكياً بواسطة كابل ال Ethernet الأن يمكنك تصفح الإنترنت او اللعب أونلاين بشكل طبيعي .
الي هنا انتهي الشرح لا تنسي مشاركة الموضوع مع أصدقائك
أيا كان السبب الخاص بك للراغبين في الاتصال بشبكة الأنترنت علي جهاز PS3 ، يمكنك قراءة هذا الموضوع لتتعلم بعض الخطوات السريعة والسهلة لتوصيل جهازك بشبكة الإنترنت سواء سلكياً او لا سلكياً بواسطة الواي فاي .
الطريقة الأولي : توصيل الأنترنت علي أجهزة بلاي ستيشن PS3 لا سليكاً من خلال (الواي فاي) :
1 . يجب عليك اختبار اتصال الوأي فأي الخاص بك وتأكد من قوة الإشارة حيث لأبد ان يكون الإتصال مستقر لتنجح في إستخدام الأنترنت علي جهازك ، ويفضل القيام بإختبار الأنترنت علي جهاز أخر قبل البدء مثلاً الكمبيوتر او الهاتف ...الخ ، إذا كان الأنترنت يعمل بشكل جيد تابع الخطوة التالية .
2. قم بتشغيل جهاز بلاي ستيشن PS3 الخاص بك .
3. في علامة التبويب علي اليسار أنقر علي زر إعدادات Settings .
4. قم بالنزول الي الأسفل حتي الوصول الي علامة الكرة الأرضية وهي " إعدادات شبكة الإتصال" 'Network Settings' .
5. سوف يظهر لديك 5 خيارات سوف نتعرف عليهم معاً في السطور القادمة ونتابع الشرح :
الخيار الأول - Settings and Connection Status List
هذا الخيار يوضح لك حالة الإتصال ويعرض لك قوة الإتصال بالأنترنت وإشارة الواي فاي .
الخيار الثاني - Internet Connection
يمكنك من خلال هذا الخيار تفعيل وتشغيل الإنترنت او إيقاف تفعيله من خيارين :
Enabled تعني تمكين الاتصال بالانترنت
Disable تعني ايقاف الاتصال بالانترنت
الخيار الثالت - Internet Connection Settings
يعتبر أهم خيار بالنسبة لنا لأنه متعلق بضبط إعدادات الإتصال بالانترنت وهو ما سنستخدمه في بقية الشرح .
الخيار الرابع - Internet Connection Test
لإختبار الإتصال بالإنترنت وإعادة الإتصال
الخيار الخامس - Media Server Connection
إتصالات وسائل الإعلام إجعلها مفعله Enabled
6. الأن ننقر علي الخيار الثالث وهو ضبط إعدادات الإنترنت "Internet Connection Settings"
7. ثم يظهر خيارين وهو نوع الاتصال سلكي او لا سلكي نختار الاتصال اللا سلكي (Wireless)
8. ستظهر لك WLAN settings نختار Scan وستعطيك إما خيار البحث اليدوي أو التلقائي
manually, or automatically نختار البحث التلقائي ليقوم بالبحث عن الراوتر الخاص بك أوتوماتيكياً وطبعاً لابد أن يكون واير ليس
ثم بعد إنتهاء البحث قم بإختيار أسم الشبكة في الرواتر الخاص بك عند ظهوره .
9. الأن سوف يظهر لديك SSID وسوف تجد اسم الشبكة داخل الراوتر الخاص بك او قم بكتابته ثم أنتقل للصفحة التالية WLAN Security Setting :
10 . في هذه الصفحة WLAN Security Setting سوف يظهر لديك ثلاثة خيارات
None وتعني ان الشبكة والاتصال بالانترنت داخل الرواتر بدون باسوورد
WEP وتعني انه هناك كلمة سر للشبكة داخل الراوتر تتكون من عدد من الأحرف والأرقام من 1الى 12 حرف
WPA-PSK/WPA2-PSK تعني ان الشبكة داخل الرواتر بكلمة مرور طويلة تصل الي 26 حرف
اذا كنت لا تضع كلمة مرور للشبكة في الراوتر قم بإختيار None
اذا كنت تضع كلمة مرور قصيرة للشبكة في الراوتر قم بإختيار WEP
اذا كنت تضع كلمة مرور طويلة للشبكة في الراوتر قم بإختيار WPA-PSK/WPA2-PSK
ويفضل عدم وضع كلمة مرور طويلة في الشبكة بالراوتر
11. الان داخل صفحة Address Settings يظهر لديك خيارين للإعداد سهل او مخصص Easy or Custom نختر الخيار السهل Easy ، وهو الأفضل وخاصةً إذا كنت لا تفهم كثيراً في ضبط خيارات وإعدادات الشبكة والايبيهات وغيرها .
الأن سوف يقون الجهاز بالتحقق من الإعدادات وضبطها بشكل تلقائي
12. سوف يظهر لديك بعد ذلك صفحة تضم الإعدادت قم بالنقر علي حفظ والموافقة عليها بالنقر علي OK .
13. بعد ذلك يمكنك البدء بالإتصال بالانترنت وإختبار الإتصال بالنقر علي Test Connection
14. سيقوم الجهاز بالاتصال بشكل تلقائي وتظهر لك صفحة "إعداد الإتصال أكتمل" Connection Test Completed
بعد ذلك ستلاحظ وضع الإعدادت بشكل تلقائي وهي توضح رقم الأي بي وإتصال الشبكة ونوع الإتصال وسرعة الإتصال وغيرها كما بالصورة التالية :
هذه البيانات تعني ان إعدادات التوصيل بالإنترنت تمت بنجاح وهي السابقة تعني اننا قمنا باعداد التوصيل بنجاح
الان تم توصيل الإنترنت بنجاح بواسطة الواي فاي يمكنك تصفح الانترنت واللعب أون لاين بسهولة .
الطريقة الثانية : توصيل الأنترنت علي أجهزة بلاي ستيشن PS3 سلكياً بواسطة الكابل Ethernet :
1. قم بتوصيل كابل الإنترنت Ethernet في المكان المخصص بجهاز بلاي ستيشن PS3 بشكل صحيح
2. قم بتشغيل جهاز البلاي ستيشن PS3 ثم إذهب الي إعدادات Settings .
3. قم بالنزول للأسفل وإختيار ضبط إعدادات الشبكة Network Settings .
4. تظهر لديك 5 خيارات قم بإختيار من بينها "Internet Connection Settings" ضبط إعدادات الإتصال بالانترنت .
5. بعد ذلك سيظهر لديك أنواع الإتصال سواء سلكي Wired Connection أو لاسلكي Wireless
سوف نختار الإتصال السلكي Wired Connection
6. في صفحة Address Settings يظهر لديك خيارين للإعداد سهل او مخصص Easy or Custom نقوم بإختيار الخيار السهل Easy ، وهو الأفضل وخاصةً إذا كنت لا تفهم كثيراً في ضبط خيارات وإعدادات الشبكة والايبيهات وغيرها .
7. بعد ذلك سوف يقوم الجهاز بالبحث التلقائي عن الإعدادات ثم تظهر الاعدادات نقوم بحفظها والموافقة عليها .
8. بعد ذلك يمكنك البدء بالإتصال بالانترنت وإختبار الإتصال بالنقر علي Test Connection
9. سيقوم الجهاز بالاتصال بشكل تلقائي وتظهر لك صفحة "إعداد الإتصال أكتمل" Connection Test Completed
بعد ذلك سيتم ملئ الإعدادت بشكل تلقائي ويظهر لك البيانات كالتالي :
إذا ظهرت لديك البيانات كما بالاعلي فهذا يعني ان الإتصال تم بنجاح
هكذا تم الإنتهاء من توصيل الأنترنت بجهاز البلاي ستيشن PS3 سلكياً بواسطة كابل ال Ethernet الأن يمكنك تصفح الإنترنت او اللعب أونلاين بشكل طبيعي .
الي هنا انتهي الشرح لا تنسي مشاركة الموضوع مع أصدقائك
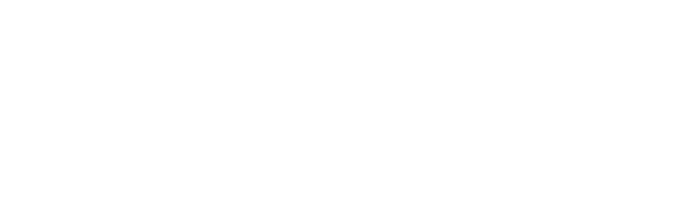




















تعليقات