شرح طريقة نقل ملفات وصور وفيديوهات وكل شيئ من الحاسوب الى حاسوب أخر بسهولة تامة على الويندوز 7 و 8 وبدون برامج
عادة ما يكون اول شيء يفكر فيه المُستخدم عقب شراء حاسوب جديد سواء لاب توب او PC والاستغناء عن القديم هو كيف يقوم بنقل الملفات الهامة والبرامج والاعدادات من الكمبيوتر القديم إلي الجديد حتي تبقي الامور علي ما يرام، وهناك العديد من الوسائل المتوفرة للقيام بذلك ولعل اكثر الوسائل المُستخدمة خاصة إذا كانت تمتلك ملفات حجمها ضخم هي شراء اداة USB sata ide لتحويل الهارد العادي إلي خارجي ونقل الملفات بسهولة،
اقرأ أيضا : مدهش ! افتح واغلق حاسوبك فقط باقتراب اليه وبدون حتى ان تلمسه
او بواسطة البرامج المتوفرة علي الانترنت لكن معظمها يكون مدفوع، هنا يآتي دور خدمة ويندوز المجانية التي سوف نستعرضها معكم في هذا الموضوع إذ تتيح لنا هذه الخدمة إمكانية نقل ملفات النظام وملفات المُستخدم..إلخ بسهولة من الحاسوب القديم إلي الكمبيوتر الجديد.
اقرأ أيضا : مدهش ! افتح واغلق حاسوبك فقط باقتراب اليه وبدون حتى ان تلمسه
او بواسطة البرامج المتوفرة علي الانترنت لكن معظمها يكون مدفوع، هنا يآتي دور خدمة ويندوز المجانية التي سوف نستعرضها معكم في هذا الموضوع إذ تتيح لنا هذه الخدمة إمكانية نقل ملفات النظام وملفات المُستخدم..إلخ بسهولة من الحاسوب القديم إلي الكمبيوتر الجديد.
خدمة ويندوز الذي نتحدث عنها هي Windows Easy Transfer حيث إنها اداة من مايكروسوفت تم إضافتها لاول مرة في ويندوز 7 بجميع إصدارتهُ كما إنها بقيت متواجدة في ويندوز 8 و 8.1 ولكنها لم تتوفر افتراضياً في النسخ السابقة سواء إكس بي او فيستا وحتي النسخة الجديدة ويندوز 10، علي اي حال هذه الاداة توفر لك وسيلة نقل الملفات الهامة او الذي تريدها إلي حاسوبك الجديد بواسطة 3 طرق إما عبر كابل النقل وهو عبارة عن 2 كابل USB مدمجين معاً يتم ربطهم بين الجهازين، او عبر الشبكة او عبر اقراص الفلاش ميموري او CD، علما بأن طريقة النقل عبر الشبكة لا تتواجد في الاداة علي ويندوز 8، حسناً دعونا الآن نطرح كيفية استعمالها.
مبدأياً لتشغيل الاداة علي حاسوبك القديم ويندوز 7 قم بالذهاب إلي لوحة التحكم Control Panel وبعدها ابحث عن قسم يُسمي Backup and Restore بعد الضغط عليه ستظهر لك نافذة في الجانب الايسر منها ستجد خيار Windows Easy Transfer اضغط عليه لفتح الاداة، اما في ويندوز 8 و 8.1 فقط اضغط علي زر البحث ثم إدخل كلمة Easy Transfer لتظهر لك الاداة مباشرة عند النقر عليها، في الواجهة الرئيسية ستجد رسالة ترحيب وتعريف بالوظيفة الذي تقوم بها والآن اضغط علي Next.
كما أشرت ان الاداة توفر لك 3 طرق لنقل الملفات من حاسوبك القديم إلي الجديد وخيارين فقط في ويندوز 8، وسوف يتم عرضهما بعد الضغط علي Next كما هو واضح في الصورة أعلاة،
قم بتحديد اي طريقة تكون بمقدورك القيام بها سواء إذا كنت تتوفر علي كابل النقل او قمت بعمل بربط الجهازين عبر الانترنت او بواسطة هارد ديسك خارجي او فلاشة، عامة عندما قمت بتجربتها استخدمت آخر خيار لذلك سنستعرض فيما يلي كيفية متابعة وإستعمال الطريقة الثالثة لنقل الملفات من الكمبيوتر القديم إلي الجديد بإستخدام فلاش ميموري USB.
قم بتحديد اي طريقة تكون بمقدورك القيام بها سواء إذا كنت تتوفر علي كابل النقل او قمت بعمل بربط الجهازين عبر الانترنت او بواسطة هارد ديسك خارجي او فلاشة، عامة عندما قمت بتجربتها استخدمت آخر خيار لذلك سنستعرض فيما يلي كيفية متابعة وإستعمال الطريقة الثالثة لنقل الملفات من الكمبيوتر القديم إلي الجديد بإستخدام فلاش ميموري USB.
سيظهر لك خيارين لتحديد هل الجهاز التي تستعملهُ في الوقت الحالي هو القديم ام الجديد، وبما إنها اول تجربة لإستخدام الاداة فبالتاكيد ستكون عبر الجهاز القديم لإتخاذ الملفات منه، لذلك فإضغط علي This is my old computer.
بعد ذلك ستضظر إلي الانتظار بعض الوقت حتي يقوم الويندوز تلقائياً بتحديد ملفات النظام وملفات اليوزر الخاصة بك مثل الخلفية او الملفات المتواجدة علي سطح المكتب..إلخ بما في ذلك إعدادات الويندوز الذي قمت بها علي الحاسوب القديم، لكن بإمكانك النقر علي زر Customize ثم Advanced وذلك لفتح نافذة التصفح فمن خلالها بإمكانك تحديد ملفاتك الهامة من البارتيشنات الآخري غير ملفات النظام مثل الالعاب او الصور وغيرة، وبعد الانتهاء من تحديدها اضغط علي OK ثم Next.
بعد ذلك يقترح عليك الويندوز إضافة كلمة سر لحماية المجلد المضغوط الذي يتضمن الملفات المحددة بحيث لا يستطيع لأحد غيرك استخدام هذا المجلد بعد ذلك خاصة لأنه يتضمن ملفاتك الشخصية، فبإمكانك وضع كلمة مرور إذا اردت او يُمكنك تجاهل تلك الخطوة فهي إختيارية لذلك اضغط علي Save، وقم بعدها بتحديد مكان حفظ الذي سيكون علي الهارد الخارجي او الفلاشة ولاحظ في الخطوة قبل السابقة كان يعرض لك حجم المجلد المضغوط بالاسفل لذلك يجب ان يكون الهارد او الفلاشة تكون اكبر من ذلك، جيد, قم بعد تحديد مكان الحفظ بالانتظار حتي يكتمل من حفظ المجلد في المكان المحدد، وبعدها اضغط علي Next ثم Next ثم Close.
الآن الامور اصبحت أسهل حيث يتبقي عليك نقل هذا المجلد إلي حاسوبك الجديد ومن ثم نقل الملفات المحددة إليه، وذلك عبر تشغيل اداة Windows Easy Transfer علي حاسوبك الجديد، علماً بأنه يجب أن تكون نسخة الويندوز المُستخدمة علي الحاسوب القديم تكون هي المُستخدمة ايضاً علي الجديد سواء 7 او 8، وسنقوم بنفس الخطوات التي قمنا بها علي الحاسوب القديم ولكن في هذه المرة سوف نحدد خيار This is my new computer ثم اضغط علي Yes وإبدأ بتحديد مكان المجلد المضغوط والمتواجد في الهارد الخارجي او الفلاشة كما حددت في الكمبيوتر القديم وانتظر حتي يتم قرأتهُ حتي يظهر لك كما هو موضح في الصورة أعلاه، تستطيع الان النقر علي Transfer لبدأ نقل الملفات علي الحاسوب الجديد او بإمكانك قبلها النقر علي Customize إذا كنت تريد تحديد ملفات مُعينة هي الذي تريد إسترجاعها.
بعد الانتهاء من نقل الملفات علي الكمبيوتر الجديد سوف يظهر لك بعض الخيارات أحدهم لغلق الاداة والإكتفاء بذلك او لمشاهدة ما هي الملفات الذي تم نقلها او خيار "See list of programs you might want to install on your new computer" من خلاله تستطيع الاطلاع علي قائمة اسماء البرامج التي قمت بتثبيتها علي الحاسوب القديم بحيث تستطيع معرفتها ومحاولة إعادة تحميلها وتثبيتها من جديد علي الكمبيوتر الجديد، ولا تنسي أن تقوم بعمل إعادة تشغيل للحاسوب الجديد بعد الانتهاء تماما حتي تسير الامور بدون مشاكل.
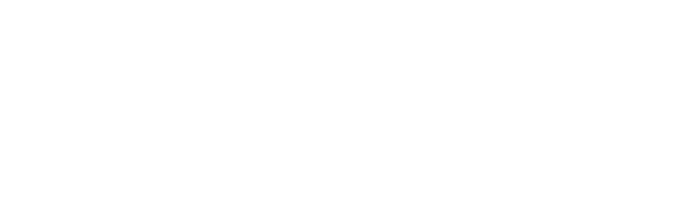















تعليقات